Musst du Texte auf Deutsch schreiben? Kopierst du die deutschen Umlaute (die Zeichen ä, ö, ü) und das Eszett (ß) aus anderen Textdateien oder von Websites? Schluss damit!! 🙂 Es gibt eine viel bessere Lösung! Und ich meine damit definitiv nicht die seltsamen Zahlenkombinationen, die du dir sowieso nie merken kannst. Du kannst die deutschen Sonderbuchstaben direkt und ganz bequem auf deiner Tastatur eingeben.
Ich möchte dir ein kleines, aber sehr nützliches Tool namens „Autohotkey“ vorstellen. Damit kann man eigentlich viel mehr machen, als nur die deutschen Sonderbuchstaben zu schreiben (die Umlaute ä, ö, ü und das Eszett ß), aber in diesem Artikel werden wir uns auf diese Funktion konzentrieren. Ich werde dir genau erklären, wie du dieses kleine kostenlose Tool einrichtest und dann das kleine Skript, das ich dafür geschrieben habe, kopieren und einfügen kannst. Somit erspare ich dir die mühsame Lektüre der Dokumentation. Das habe ich alles für dich bereits getan!
Andere (schlechte) Methoden, deutsche Umlaute zu schreiben
Wahrscheinlich verwendest du gerade eine dieser Methoden. Ich habe früher das Gleiche für die türkischen Sonderzeichen gemacht, die meine deutsche Tastatur nicht hat…
Zahlencodes
Es ist möglich, wenn auch nicht sehr praktisch, die deutschen Umlaute und das ß durch Drücken der folgenden Tastenkombinationen zu erzeugen:
- ä = alt + 0228
- ö = alt + 0246
- ü = alt + 0252
- Ä = alt + 142
- Ö = alt + 153
- Ü = alt + 154
- ß = alt + 0223
Halte einfach die ALT-Taste gedrückt und tippe dann die Zahlenkombinationen auf dem Ziffernblock deines Computers. Allerdings haben viele kleinere Laptops heutzutage nicht einmal einen Ziffernblock.
Tastaturlayout ändern
Du kannst außerdem dein Tastaturlayout ändern, was in diesem Artikel ausführlich erklärt wird. Das bedeutet jedoch, dass du dann andere Zeichen erhältst als die, die du auf deiner Tastatur siehst. Ich rate auch davon ab.
Was ist Autohotkey und wie kann ich damit deutsche Umlaute schreiben?
AutoHotkey is a free, open-source scripting language for Windows that allows users to easily create small to complex scripts for all kinds of tasks such as: form fillers, auto-clicking, macros, etc.
autohotkey.com

Mit anderen Worten, wir können diesem Tool sagen, dass wir den deutschen Umlaut „ä“ wollen, wenn wir eine bestimmte Tastenkombination (=Hotkey) drücken, z.B. ALT +a, oder wenn wir eine Zeichenkombination (=Hotstring) eingeben, z.B. wie etwa wie „#a„.
Lass dich von dem Wort scripting language nicht abschrecken. Es ist super einfach und mit meiner Schritt-für-Schritt-Anleitung und mit meinem fertigen Skript wirst du im Handumdrehen deutsche Umlaute schreiben! 🙂
Kurzanleitung für Experten
Die kurze Anleitung in diesem Kapitel richtet sich an Personen, die sich gut mit Computern auskennen. Wenn das nicht auf dich zutrifft, überspringe dieses Kapitel einfach und lies meine Schritt-für-Schritt-Anleitung ab dem nächsten Kapitel.
Du brauchst nur Autohotkey herunterzuladen und zu installieren, ein neues Skript zu erstellen (Rechtsklick auf eine beliebige Stelle, neue Autohotkey-Skriptdatei erstellen) und einen der unten aufgeführten Codes (je nachdem, welche Hotkeys/Hotstrings du verwenden möchtest) in der Datei (unter die bereits vorhandenen Zeilen) einzufügen. Klicke dann mit der rechten Maustaste auf die Datei und führe das Skript aus. Du kannst die Datei auch in den Autostart-Ordner kopieren/verschieben. Das war’s!
Falls etwas nicht funktionieren sollte, lies bitte den Rest des Artikels.
Die Installation von Autohotkey
1. Gehe auf die Autohotkey-Website.
2. Gleich auf der ersten Seite erscheint die Option zum Herunterladen.
3. Wähle die Version v1.1 von Autohotkey und lade sie auf deinen Computer herunter.
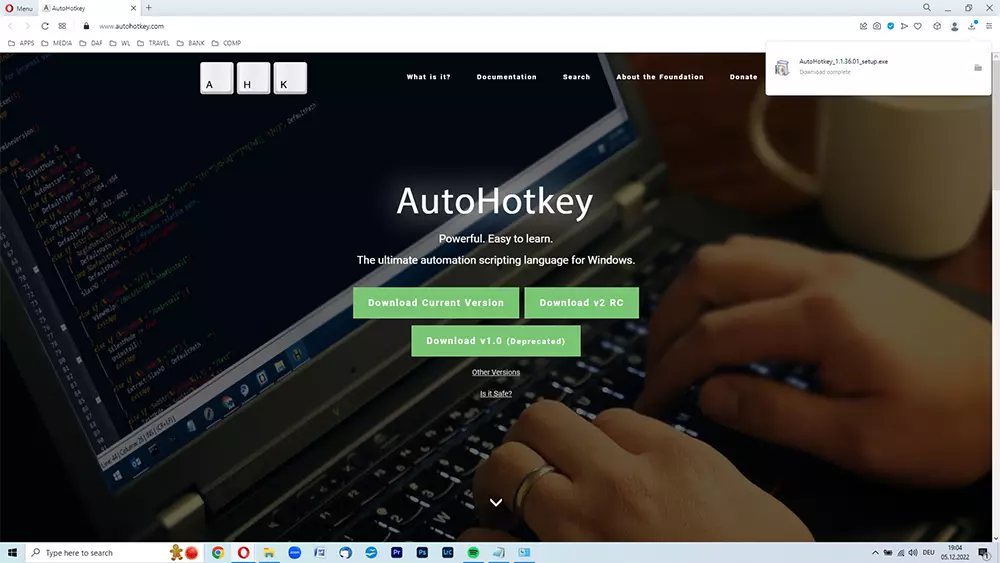
4. Sobald es heruntergeladen ist, Doppelklick auf die Datei AutoHotkey_XXXX_setup.exe. (XXX = hängt von der aktuellen Version ab).
5. Befolge die Installationsanweisungen.
6. Du kannst einfach die „Express-Installation“ wählen.
7. Klicke jetzt auf „Beenden“. Herzlichen Glückwunsch! Du hast Autohotkey erfolgreich installiert!
Das Skript für die deutschen Umlaute
Jetzt müssen wir nur noch ein einfaches Skript schreiben.
1. Klicke dazu einfach mit der rechten Maustaste auf deinen Desktop oder auf einen anderen Ordner auf deiner Festplatte.
2. Wähle „Neu“. Daraufhin wird eine neue Option namens „AutoHotkey-Skript“ angezeigt. Klicke auf diese neue Option und gib der neuen Datei einen beliebigen Namen – z.B. „umlaute“.
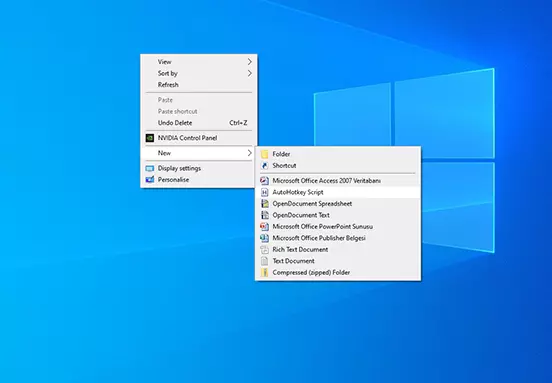
3. Klicke nun mit der rechten Maustaste auf die soeben erstellte Datei.
4. Klicke auf „Skript bearbeiten“. Die Datei enthält ganz oben wahrscheinlich mehrere Zeilen Inhalt. Lass diese Zeilen stehen. Wir werden unser Skript einfach darunter einfügen.
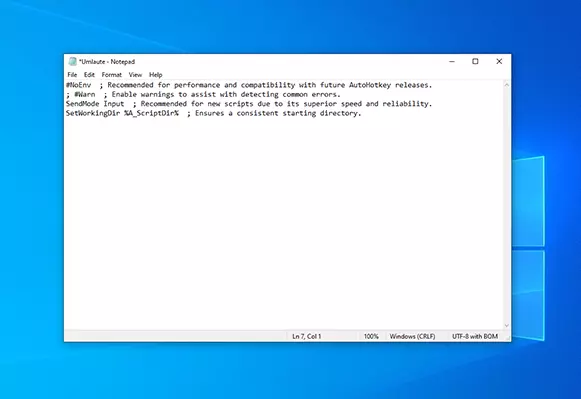
Empfohlene Lösung: ALT-Taste + a
Ich habe einen Code für dich erstellt, mit dem Autohotkey den Umlaut ä ausgibt, wenn du ALT + ä drückst, und ü, wenn du ALT + u drückst usw.. Ich denke, das ist die beste Lösung.
JEDOCH kann es sein, dass die Tastenkombination ALT + o auf manchen Computersystemen sowie in manchen Programmen bereits für eine andere Aktion vorgesehen ist. Wenn diese Kombination also nicht (gut) funktioniert oder wenn du eine andere Lösung bevorzugst (anstelle von ALT + a/o/u/s), kannst du eine der Alternativen im nächsten Unterkapitel ansehen.
Kopiere den folgenden Code aus dem grauen Feld und füge ihn in deine Autohotkey-Skriptdatei unterhalb der bereits vorhandenen Zeilen ein. Achte darauf, dass du alles auswählst und das allererste oder letzte Zeichen nicht vergisst.
Der Code für die Lösung mit der ALT-Taste in Kombination mit a/o/u/s:
!a::
Send, ä
return
!+a::
Send, Ä
return
!o::
Send, ö
return
!+o::
Send, Ö
return
!u::
Send, ü
return
!+u::
Send, Ü
return
!s::
Send, ß
return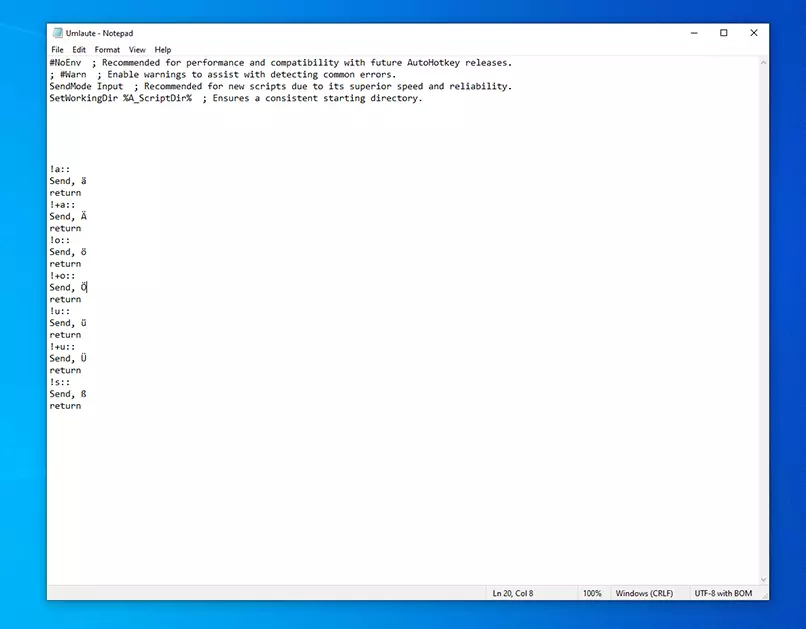
Sobald du den Code kopiert hast, kannst du die Datei speichern und schließen. Klicke nun mit der rechten Maustaste auf die Datei und wähle „Skript ausführen“.
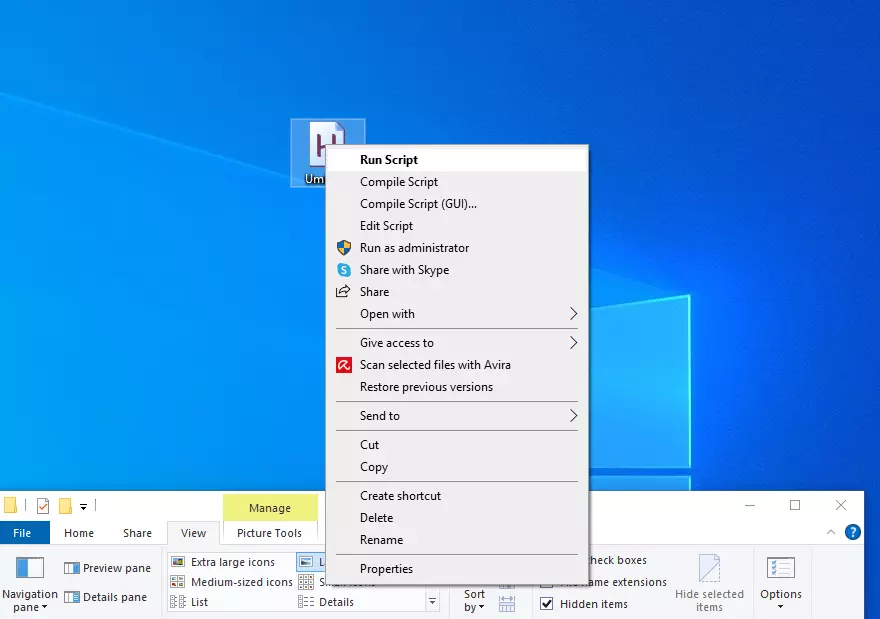
Das war’s! Du kannst Word oder ein anderes Textverarbeitungsprogramm oder deinen Browser öffnen und testen, ob das Drücken der neuen Tastenkombinationen ALT +a, ALT +o, ALT +u und ALT +s das gewünschte Ergebnis bringt. Wenn alles in Ordnung ist, kannst du das Skript in den Autostart-Ordner verschieben (siehe unten), damit es immer automatisch ausgeführt wird. Ansonsten musst du es bei jedem Computer-Neustart manuell ausführen.
Insbesondere ALT +o funktioniert auf manchen Systemen nicht (gut). Wenn das der Fall ist, entferne den Code wieder, den du in die Skriptdatei eingefügt hast, und verwende eine der folgenden Alternativen.
Vielleicht gefallen dir diese Optionen nicht, da du 3 Tasten gleichzeitig drücken möchtest? In diesem Fall könnte Alternative 3 für dich interessant sein, da sie „Hotstrings“ anstelle von „Hotkeys“ verwendet.
Alternative 1: ALT-Taste + STRG-Taste + a
Der Code für die Lösung mit der ALT-Taste + STRG-Taste in Kombination mit a/o/u/s:
!^a::
Send, ä
return
!^+a::
Send, Ä
return
!^o::
Send, ö
return
!^+o::
Send, Ö
return
!^u::
Send, ü
return
!^+u::
Send, Ü
return
!^s::
Send, ß
returnAlternative 2: ALT-Taste + WINDOWS-Taste + a
Der Code für die Lösung mit der ALT-Taste + WINDOWS-Taste in Kombination mit a/o/u/s:
!^a::
Send, ä
return
!^+a::
Send, Ä
return
!^o::
Send, ö
return
!^+o::
Send, Ö
return
!^u::
Send, ü
return
!^+u::
Send, Ü
return
!^s::
Send, ß
returnAlternative 3: #a, #o usw.
Anstelle eines Tastenkürzels kann man auch festlegen, dass eine bestimmte Zeichenfolge („Hotstring“) direkt nach der Eingabe ersetzt werden soll. Bei dieser Variante musst du das „Raute“-Symbol „#“ mit den Buchstaben a/o/u/s direkt danach eingeben. Sobald Autohotkey diese Zeichen zusammen erkennt, agiert das Skript und erzeugt die deutschen Sonderzeichen. Du kannst das „#“-Symbol auch durch ein anderes Zeichen ersetzen. Hier ist der Code:
:*?:#a::ä
:*?:#A::Ä
:*?:#o::ö
:*?:#O::Ö
:*?:#u::ü
:*?:#U::Ü
:*?:#s::ßDokumentation für weitere Optionen
Auf der Autohotkey-Website findest du weitere Alternativen und Optionen für Hotkeys sowie Hotstrings.
Autostart
Wenn du nur gelegentlich deutsche Umlaute tippen musst, kannst du das Skript einfach manuell starten. Wenn du willst, dass es automatisch beim Start von Windows läuft, musst du es in den Autostart-Ordner kopieren oder verschieben:
Drücke die Windows-Taste + r. In dem kleinen Fenster, das erscheint, tippe oder kopiere „shell:startup“ ohne die Anführungszeichen. Jetzt brauchst du nur noch deine Skriptdatei in das soeben erschienene Fenster zu verschieben (oder zu kopieren). Von nun an wird dein Skript automatisch starten.
Viel mehr als nur Umlaute
Wie du dir bestimmt denken kannst, kannst du mit diesem Tool viel mehr machen als nur deutsche Umlaute zu schreiben. Du kannst eine Menge Zeit sparen, indem du Hotkeys und/oder Hotstrings für Informationen einrichtest, die du sehr oft eingeben musst: E-Mail-Anreden, deine Telefonnummer, deine (E-Mail-)Adresse und vieles mehr.
Ich hoffe, das war nützlich. Das Leben ist zu kurz, um ä, ö, ü und ß aus anderen Dateien und Websites zu kopieren 🙂
