Do you need to write texts in German? Do you copy the German Umlauts (the characters ä, ö, ü) and the Eszett (ß) from other text files or from websites? Stop it, right now!! 🙂 There’s a better way! And I’m definitely not talking about the weird number combinations you can never remember. You can type German letters right on your keyboard.

Let me introduce you to a little, but very powerful tool called “Autohotkey”. You can actually do so much more than just writing the special German letters (the Umlauts ä, ö, ü and the Eszett ß), but in this article we’ll focus that task. I will exactly tell you how to set up this little free tool and then copy & paste the little script I wrote for it. So you don’t have go through the tedious process of reading the documentation. I have done all of that for you!
Other (bad) methods to write German letters
You’re probably using one of these methods right now I used to do the same for the special Turkish characters that my German keyboard doesn’t have…
Number codes
It’s possible, though not very convenient to produce the German Umlauts and the ß by pressing the following keyboard combinations:
- ä = alt + 0228
- ö = alt + 0246
- ü = alt + 0252
- Ä = alt + 142
- Ö = alt + 153
- Ü = alt + 154
- ß = alt + 0223
Simply hold (press and keep pressed) the ALT key, then type the number combinations on the number pad of your computer. Many smaller laptops don’t even have a number pad these days.
Change keyboard layout
You can also change your keyboard layout, which is explained in detail in this article. But this means that you will get other characters that the ones you see on you keyboard. I don’t recommend it either.
What is Autohotkey and how can I type German Umlauts with it?
AutoHotkey is a free, open-source scripting language for Windows that allows users to easily create small to complex scripts for all kinds of tasks such as: form fillers, auto-clicking, macros, etc.
autohotkey.com

In other words, we can tell this tool that we want the German Umlaut “ä” if we hit a certain combination of keys (=hotkey), e.g. ALT +a, or if type a combination of characters (=hotstring), e.g. somethiing like “#a“.
Don’t let the sound of it (scripting language) scare you. It’s super easy and with my step-by-step guide and by copying my script, you will be writing German umlauted characters in no time! 🙂
Super quick guide for experts
This chapter is a very quick guide for people who are good with computers. If that’s not you, skip this chapter and read my step-to-step guide, starting from the next chapter onwards.
All you need to do is download and install Autohotkey, create a new script (right click anywhere, create new Autohotkey script file) and the past one of the code blocks below (depending on which hotkeys/hotstrings you’d like to use) underneath the content that’s already in the file. Then right-click the file and run the script. You can copy/move the file to the autostart folder. That’s it!
If something is not working, please read the rest of the article.
The installation of Autohotkey
1. Go the the Autohotkey website.
2. On the very first page, you will see the download option.
3. Make sure you select version v1.1 of Autohotkey and download it onto your computer.
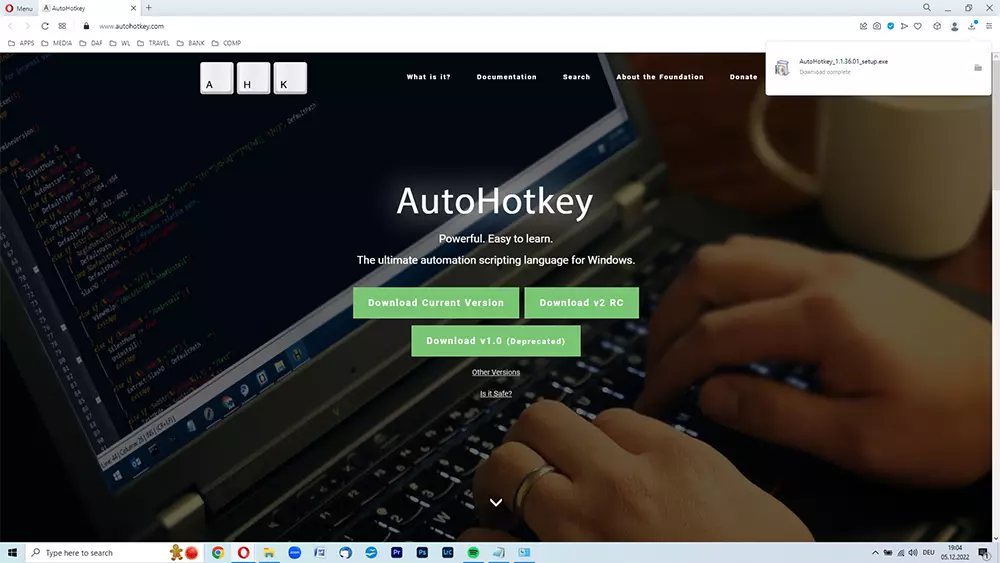
4. Once it’s downloaded, double click on the AutoHotkey_XXXX_setup.exe file. (XXX = depends on the current version).
5. Follow the installation instructions.
6. You can simply choose the “Express Installation”.
7. Now click “Exit”. Congratulations! You’ve successfully installed Autohotkey!
Writing the script for the German Umlaute
Now all we have to do is write a simple script.
1. For this, just right-click on your desktop or in any other folder on your hard drive.
2. Choose “new”. You will see a new option called “AutoHotkey Script”. Click this new option and give the new file any title you want – e.g. “umlaute”.
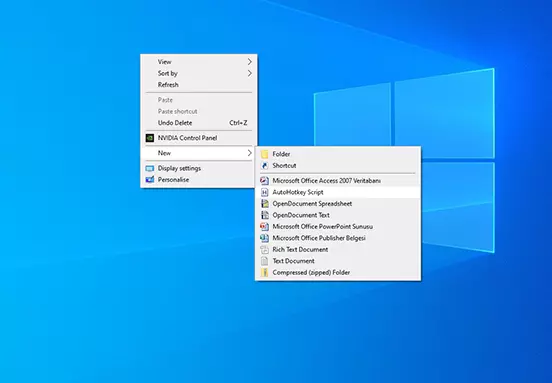
3. Now right-click the file you’ve just created.
4. Click on “edit script”. The file probably contains several lines of content. Leave all of that. We will just add our script below that.
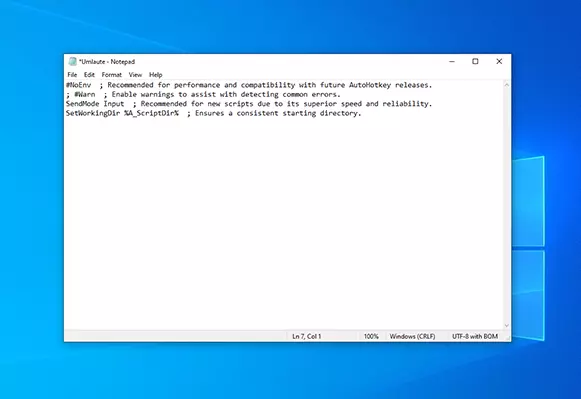
Recommended solution for you: ALT key + a
I’ve prepared a code for you that tells Autohotkey to produce the umlaut ä when you press ALT + ä, and ü when you press ALT + u etc. I think this is the most convenient solution.
HOWEVER, on some computer systems and in some software, the hotkey ALT + o might be already reserved for another action. If things don’t work well or if you want another solution (rather than ALT + a/o/u/s), I’ve included some alternatives in the next subchapter.
Copy and paste the code below from the grey box into your Autohotkey script file underneath the content that was already there. Make sure you select everything and don’t forget the very first or last character.
The code for the solution with the ALT key in combination with a/o/u/s:
!a::
Send, ä
return
!+a::
Send, Ä
return
!o::
Send, ö
return
!+o::
Send, Ö
return
!u::
Send, ü
return
!+u::
Send, Ü
return
!s::
Send, ß
return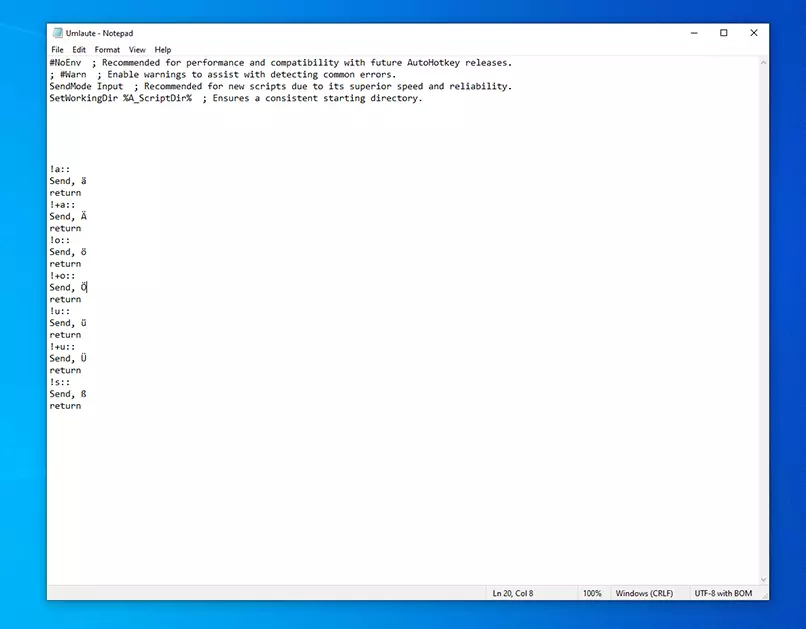
Once you’ve copied the code, you can save and close the file. Now right-click the file and select “Run Script”.
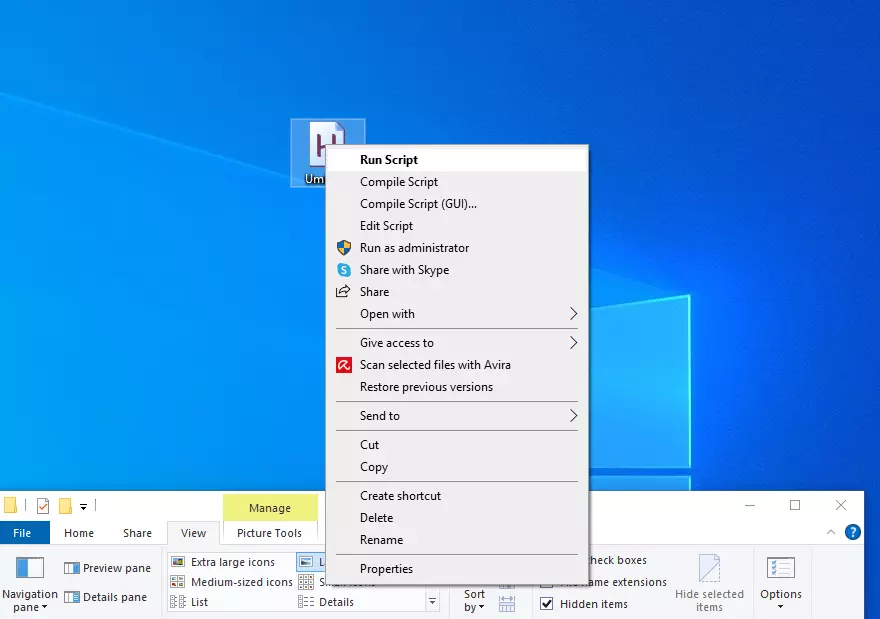
That’s it! We’re done. You can open Word or any other word processing software or your browser and test if pressing your new hotkeys ALT +a, ALT +o, ALT +u and ALT +s produce the desired result. If everything is fine, you might want to move the script to the autostart folder (see below) to have it run automatically rather than running it manually every time you start your computer.
Especially ALT +o might not work (well) on some systems. If that’s the case, remove the code that you pasted into the script file and use one of the alternatives below.
Maybe these options don’t work for you and you don’t like pressing 3 keys at the same time? Alternative 3 might be interesting to you in that case as it uses string replacement rather than hotkeys.
Alternative 1: ALT key + CTRL key + a
The code for the solution with the ALT key + CTRL key in combination with a/o/u/s:
!^a::
Send, ä
return
!^+a::
Send, Ä
return
!^o::
Send, ö
return
!^+o::
Send, Ö
return
!^u::
Send, ü
return
!^+u::
Send, Ü
return
!^s::
Send, ß
returnAlternative 2: ALT key + WINDOWS key + a
The code for the solution with the ALT key + WINDOWS key in combination with a/o/u/s:
!^a::
Send, ä
return
!^+a::
Send, Ä
return
!^o::
Send, ö
return
!^+o::
Send, Ö
return
!^u::
Send, ü
return
!^+u::
Send, Ü
return
!^s::
Send, ß
returnAlternative 3: #a, #o etc.
Rather than a keyboard shortcut, you can also determine that a certain string should be replaced right after typing it. With this code, you have to type the “hash tag” symbol “#” with the letters a/o/u/s right after it. As soon as Autohotkey senses these characters together, the script “fires” and produces the German special letters. You can change the “#” symbol to something else, as well. Here is the code:
:*?:#a::ä
:*?:#A::Ä
:*?:#o::ö
:*?:#O::Ö
:*?:#u::ü
:*?:#U::Ü
:*?:#s::ßDocumentation for more options
You can check the Autohotkey website to find more alternatives for the hotkeys as well as for the hotstrings.
Autostart
If you only need to to type German Umlauts occasionally, you might want to start the script manually. If you want it to run automatically with your windows startup, you need to copy or move it to the autostart folder:
Press the windows key + r. In the little windows that appears, type or copy “shell:startup” without the quotation marks. Now all you have to do is move (or copy) your script file into the windows that has just appeared. From now on your script will start automatically.
Much more than just Umlauts
As you can imagine, you can do so much more with this tool than just producing German Umlaute. You can save a lot of time by setting up hotkey and/or hotstrings for information that you have to type very often: email openings, your telephone number, your (email) adress and much more.
I hope this was useful. Life is too short to copy ä,ö,ü and ß from other files and websites! 🙂
Don’t forget to leave a comment!
